You will want to ensure your license is active for two reasons:
- To receive automatic updates for the plugin in your WordPress dashboard. This includes new features, bug fixes, and compatibility improvements we release. Many of the features we add come directly from user feedback.
- To get technical support from our team when you need it.
Your license key has expired
Your license key automatically renews every year until canceled. We send out multiple email reminders to let you know. However, there is a number of reasons why this might not work, such as:
- You have canceled your automatic payment profile
- Your credit card has expired
- You close or changed PayPal accounts
You can renew an expired license key using either of these methods:
- From your Account page. Log into your Account, click on “View License”, and click on the “Renew Now” link.
- From the Checkout. Find the plugin and click the Purchase button. On the Checkout, you will see a “Click to renew an existing license” link. Click here, paste your expired (or soon-to-expire) license key, and click “Apply License Renewal.” You can then complete the purchase to renew your existing license key.
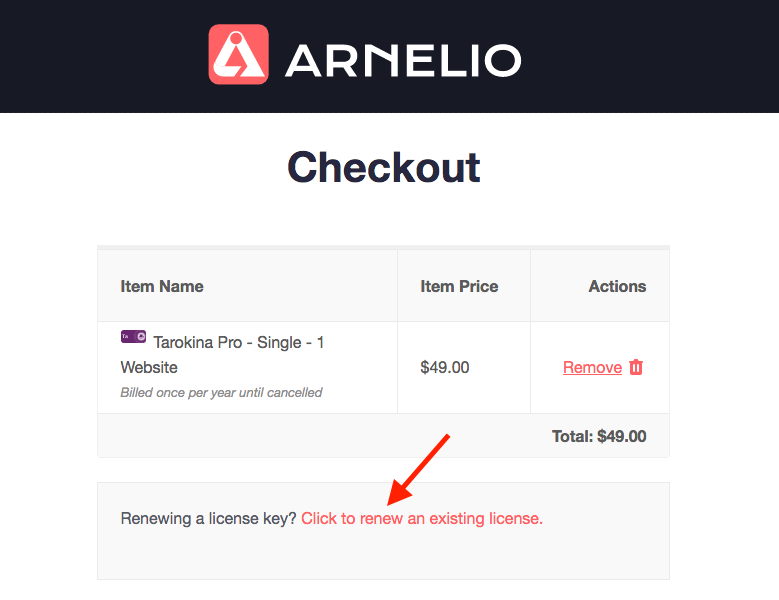
Arnelio renew an existing license
Your license key is already in use
The number of sites you can activate your license key on depends on the license you purchased.
- 1 Site – Single
- 3 Sites – Plus
If you need to activate the plugin on more sites than your current license key permits, you can upgrade at any time from your account.
Security plugin is blocking activation
Some WordPress security plugins may block connections to our licensing server (API requests), which would prevent you from activating your license key. An easy way to test this is to temporarily disable the security plugin and try activating your license again.
According to EDD, the iThemes Security plugin is known to have a setting that can cause this issue. The setting is called “Filter Suspicious Query Strings in the URL.”
To resolve the issue, simply disable the “Filter Suspicious Query Strings in the URL” setting. If you are not using iThemes Security, it will be named something different, though similar.
.htaccess file blocking activation
Some WordPress sites have special rules configured in a .htaccess file on the server to add additional protection. However, this means it might also be blocking our licensing server (API request). You can try removing the special rules and activating your license key again. If you are unsure if you have something configured or not, your hosting provider might be able to help.
Coming soon or maintenance mode plugin blocking activation
Coming Soon and Maintenance Mode WordPress plugins sometimes block all external requests. This means it might prevent you from activating your license key. An easy way to test this is to temporarily disable the plugin and try activating your license again.
Outdated cURL version or host blocking requests
cURL is used for transferring data with URLs. Your WordPress site uses cURL to reach out to our licensing server for activation. If you are having problems activating, it could be due to an outdated PHP cURL extension on your web host.
Or it could be they are blocking outgoing connections. You can check this with the free Query Monitor plugin. Install it and click on the Tarokina’ “License” tab. If they are blocking it, you might see an error like this:
Here’s a copy-and-paste message you can send your hosting provider for them to check:
I’m currently installing a WordPress plugin on my site which uses the PHP cURL extension. Can you please confirm the following?
– The PHP cURL extension is installed and updated to at least version 7.68
– HTTP requests to https://arnelio.com are not blockedThanks!
You can also provide us with the IP address of your website (server) to confirm that our hosting provider isn’t blocking your requests.
SSL error
We run the latest versions of OpenSSL on our servers. If your hosting provider is using an older version of OpenSSL, it could generate an SSL handshake error such as SSL23_GET_SERVER_HELLO. You should ask your hosting provider to update OpenSSL to the latest version.
403 forbidden error
A quick way to see if there is a 403 forbidden error is to install the free Query Monitor plugin temporarily and check the HTTP API Calls tab while refreshing the license page of our plugin. A 403 error means there is a problem on your WordPress site preventing it from communicating with our licensing server.
You can provide us with the IP address of your website (server) to confirm that our hosting provider isn’t blocking your requests. It also could be another type of problem, in which case we recommend Kinsta’s article on how to fix a 403 forbidden error.
Still can’t activate?
If none of the troubleshooting steps above helped, please open up a support ticket.



